Son muchas las razones por las que podríamos querer instalar WordPress de forma local en nuestro equipo Mac, ya sea para ‘cacharrear’ la plataforma y familiarizarnos con ella, o para hacer cambios en un sitio web sin afectar su estado actual. Sea cual sea tu requerimiento, en este artículo te enseñaremos a hacer este proceso paso a paso, con imágenes y bien explicado. 😉
Descarga todo lo necesario
En resumen necesitaremos dos archivos: el instalador de XAMPP y el de WordPress, ambos disponibles de forma gratuita en sus respectivos sitios web. A continuación encontrarás los enlaces de descarga de cada uno para que tengas todo listo antes de empezar:
- XAMPP: https://www.apachefriends.org/es/index.html (recuerda seleccionar la tercera opción XAMPP para OS X).
- WordPress: https://es-co.wordpress.org/download/ (desplázate un poco hacia abajo y haz clic en el botón azul para descargar la última versión).
Como sugerencia te recomendamos descargar y guardar todo en el mismo lugar (por ejemplo, el escritorio) para que tengas todo a la mano fácilmente. Una vez descargado todo, estamos listos para empezar la instalación de XAMPP.
Instalación de XAMPP en Mac OS
Abre el archivo de instalación de XAMPP y sigue estos pasos para poder ejecutarlo y empezar con la instalación. Recuerda hacerlos tal cual en este orden: abrir el archivo descargado, hacer clic derecho sobre el paquete de instalación y hacer clic en abrir.


Una vez el instalador se ejecute verás la ventana del setup, la cual estará en inglés. Haz clic en «Next >» para iniciar con la instalación:
- En Select components deja seleccionadas las dos casillas que encontrarás en la lista y haz clic en Next.
- Confirma que el directorio de instalación sea /Applications/XAMPP y haz clic en Next.
- Verás la ventana de Ready to install, haz clic en Next para empezar.
Si todo va bien, a continuación, te aparecerá lo siguiente:

Cuando la instalación finalice verás un mensaje indicando que el setup ha finalizado correctamente y XAMPP está listo para ejecutarse. Verifica que la casilla Launch XAMPP esté marcada y haz clic en Finish. Deberán aparecete las siguientes dos ventanas: Safari y XAMPP. Mantén las dos ventanas abiertas para continuar con nuestro proceso.

Crear una base de datos con phpMyAdmin
WordPress requiere de una base de datos para poder funcionar, la cual tendremos que crear antes de empezar con su instalación y configuración. En un primer momento, el servicio MySQL Database no se ejecuta la primera vez que abrimos XAMPP, por lo que tenemos que ejecutarlo manualmente de la siguiente forma:

Es posible que te aparezca una alerta indicando si deseas que mysqld acepte conexiones de red entrantes, en ese caso, haz clic en Permitir y espera a que el status de MySQL Database sea Running, igual que Apache Web Server. Ahora es momento de ir a Safari para continuar.
En la barra de direcciones de Safari o de tu navegador de preferencia (funciona en Chrome, Firefox, etc), escribe lo siguiente:
localhost/phpmyadminSi lo deseas, copia y pega desde aquí para que quede escrito tal cual, luego, presiona enter para continuar. Deberás ver lo siguiente:

Ahora, sigue atentamente estos pasos:
- Haz clic en la opción Nueva, ubicada en el menú del lado izquierdo del sitio.
- Luego, en las opciones que se abrirán, asigna un nombre a la base de datos (por ejemplo, wordpress_test o solo wordpress).
- Verifica que la codificación esté en utf8mb4_general_ci.
- Haz clic en Crear.

Una vez hayas creado la nueva base de datos (en adelante BD), se abrirán sus opciones en donde deberás hacer lo siguiente:
- Busca el botón Privilegios ubicado en el menú superior, más o menos hacia el lado derecho del sitio.
- Una vez allí, haz clic en Agregar cuenta de usuario.
- Ahora diligencia los campos que verás a continuación tal cual están en las imágenes.
Nota: Recuerda muy bien el nombre de usuario y la contraseña que le asignaste al usuario, ya que más adelante los necesitaremos para la configuración de WordPRess.

Ahora sí, ¡a instalar WordPress!
Ya tenemos listos todos los preparativos para que la instalación de WordPress sea exitosa. Una vez hayas descargado el .zip desde la página oficial sigue estos pasos para comenzar:
- Descomprime el archivo .zip, te deberá quedar una carpeta llamada wordpress.
- Abre XAMPP, regresa a la pestaña Welcome y haz clic en Open Application Folder. Esto abrirá la carpeta de XAMPP en una ventana nueva de Finder.
- Busca la carpeta llamada htdocs y ábrela.
- Regresa a la ventana del Finder donde quedó la carpeta wordpress del paso 1 y cópiala.
- Pégala dentro de htdocs.
- Si lo deseas, cambia el nombre de la carpeta a algo que te sea más familiar, ya que esta será la «URL» de tu sitio, eso sí, no uses espacios. Para este ejemplo la dejaremos con el nombre wordpress.
Deberá quedarte algo así:

Modificar el archivo wp-config.php
Ahora, dentro de la carpeta wordpress (o el nombre que elegiste) que está dentro de htdocs buscaremos un archivo que se llama wp-config-sample.php, hacemos clic derecho sobre él, luego en Abrir con y finalmente clic en Text Edit. Una vez el archivo esté abierto, vamos a escribir el nombre de usuario y la contraseña que creamos anteriormente. Hazlo siguiendo las instrucciones a continuación.
- En el campo DB_NAME escribe el nombre de la base de datos que se creó al principio.
- En el campo DB_USER escribe el nombre de usuario creado para nuestra base.
- En el campo DB_PASSWORD escribe la contraseña asignada al usuario.
Nota: Recuerda borrar los valores por defecto (database_name_here, username_here y password_here) y reemplazarlos por cada uno de los datos propios. No borres las comillas, escribe dentro de ellas.


Una vez hayas completado los 3 campos, guarda los cambios del archivo y ciérralo. Después, desde Finder, cambia el nombre del documento para que quede solamente wp-config.php, es decir, borra la palabra sample.
Iniciar el asistente de configuración de WordPress
Una vez hayas terminado todo lo anterior, regresa a Safari y escribe lo siguiente, reemplazando el valor después del / por el nombre que le diste a tu carpeta de instalación:
localhost/nombre_de_tu_carpetaPara la instalación de ejemplo de este artículo, nosotros entraríamos a:
localhost/wordpressEsto nos llevará directamente al asistente de configuración de WordPress, siendo ya uno de los últimos pasos antes de que nuestro sitio quede totalmente funcional.

Aquí tendrás que escribir el título del sitio (su nombre) y crear un usuario y contraseña que servirán para acceder a la administración. Estos, preferiblemente, deben ser diferentes a los que usamos para la base de datos. Luego de asignarlos, escribe tu correo electrónico (puede ser uno de prueba, no hace falta que sea real) y haz clic en Instalar WordPress.
Como previamente desde el archivo wp-config.php establecimos los parámetros de acceso a la BD, la instalación será casi que inmediata, por lo que bastará con hacer clic en Acceder luego de que todo termine de cargar. Allí tendrás que colocar el usuario y contraseña que creamos en el paso anterior, ¡y listo!
Manos a la obra
Con esto hemos finalizado nuestra instalación local de WordPress a través de XAMPP en un ordenador con Mac OS, ya tienes a tu disposición un sitio web con el que puedes jugar por completo sin miedo a dañar nada. Puedes usarlo para probar plugins, temas o simplemente aprender a usar WordPress.
Recuerda que al ser un localhost, esta instalación funciona incluso sin acceso a Internet, eso sí, algunas funciones de WordPress (como la búsqueda de actualizaciones, temas y plugins, entre otros) se verán afectadas, ya que estas sí necesitan conexión.

Esperamos que este artículo te haya sido de ayuda para hacer tu instalación local y que hayas aprendido algo nuevo.

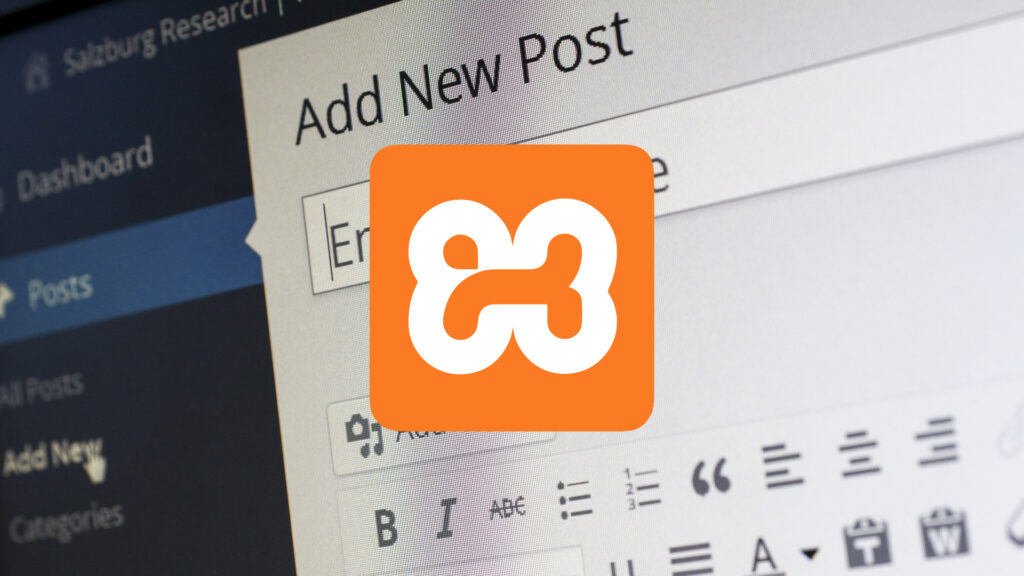
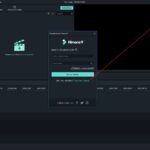

Debe estar conectado para enviar un comentario.